Eclipseのショートカットが効かない...
MacでEclipseの便利なショートカットキーを有効に
OSのショートカットキーとバッティングしてEclipseの便利なショートカットキーが使えないことがあります。
バッティングしないためには、OSのショートカットキーを変更もしくは削除するか、Eclipseのショートカットキーを変更するかだと思います。
今回は例として以下のEclipseのショートカットキーを有効にする設定方法を紹介する中でOSとEclipseのショートカットキーの設定方法を紹介していきます。
有効にするEclipseのショートカットキー F3: 要素の宣言元にジャンプ ⌘space: 入力補完
Macのショートカットキーの設定方法
EclipseのF3を有効にするために、Macのショートカットキーの設定を変更します。
1, システム環境設定を開き、キーボードを選択後にキーボードというメニューを選択
2, F1、F2なでのすべてのキーを標準のファンクションキーとして使用にチェックを入れ、キーボードパネルを閉じる

3, Eclipseを開き、F3が有効になっているかを確認
以下では25行目のresultが宣言元である12行目のresultに移動します。ファイル間も移動できるのでとても便利です。
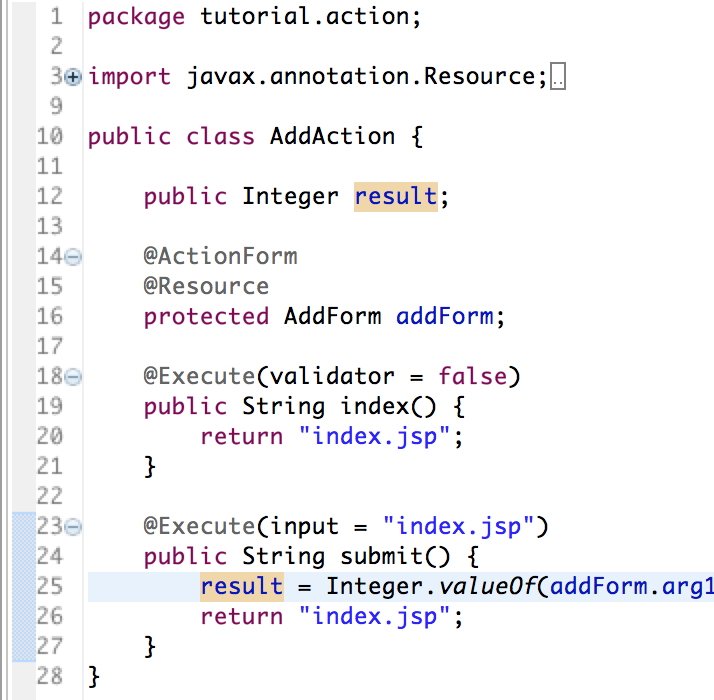
その他のOSのショートカットキーを変更するには、1で開いたキーボードメニューやショートカットメニューから変更したりします。

Eclipseのショートカットキーの設定方法
次はEclipseのショートカットキーの設定を変更して⌘spaceを有効にしていきます。
1, Eclipseを起動し、設定から一般を選択し、キーを開く

2, 変更したいショートカットを選択し、パネル配下にあるバインディングに任意のショートカットを入力
今回は以下のようにコンテンツ・アシストを変更しました。
⌘space → ⌥ space
以上、Eclipseのショートカットが効かないときに有効にする設定方法でした。
おやすみなさい